- Table of contents
1. Agile Methoden
Agile Methoden kommen aus der Softwareentwicklung. Dazu zählen Scrum, Kanban oder Extreme Programming. Alle basieren auf dem Gedanken, dass Anforderungen und Lösungen sich ständig verändern. Durch Zusammenarbeit, Selbstorganisation und Cross-Funktionale Teams.
Im nachfolgenden Tutorial zeigen wir Ihnen, wie Sie Planio für eine agile Methode Ihrer Wahl fit machen.
2. Was kann man mit der Planio Agile App alles so machen?
- Alle Sprint-Items auf einem Board anzeigen
- Items per Drag—and-Drop verschieben oder auf dem Board updaten
- Sprints planen und Aufgaben-Backlogs erstellen
- Burndown Charts, Cumulative Flowcharts, Velocity Charts und vieles mehr generieren
3. App installieren
Ist die Agile-App installiert? Bitte zum Reiter Apps und dann dort die Agile-App installieren .
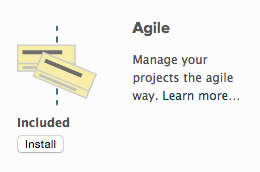
Ist die Agile-App installiert?
4. Einfach starten
Bevor wir loslegen: Es hat sich bewährt mit was Einfachem zu starten. Und nach ein paar Sprints und mehr Erfahrung dann mehr ins Detail zu gehen.
5. Einen Sprint planen
Falls Sie noch keine Aufgaben in Ihrem Projekt haben, sollten Sie jetzt einige anlegen. Damit wir mit Ihrem ersten Sprint loslegen können: Klick auf das Agile Taskboard in der Navigationsliste, dann unter Aufgaben noch ein Klick auf Sprintplanung in der aufklappbaren Rechtsnavigation, dann ein Klick auf Neuer Sprint. Wir geben dem Sprint noch einen Namen. So was wie Sprint #1 und stellen das Startdatum ein.
Dann ziehen wir per Drag and Drop noch eine Aufgabe in den neuen Sprint.

Aufgaben per Drag-and-Drop in den Sprint ziehen
6. Items auf dem Agiles Taskboard anzeigen und Sprints visualisieren
Wenn wir in der Navigationsleiste auf Agiles Taskboard klicken sehen wir alle Aufgaben im Projekt. Aber noch nicht nur die Aufgaben für den aktuellen Sprint.
Mit einem Filter können wir das ändern: Klick auf Filter hinzufügen oben rechts. Dort Sprint/Meilenstein auswählen und darauf achten, dass der Filter zum aktuellen Sprint gehört und dann kurzer Klick auf Speichern.
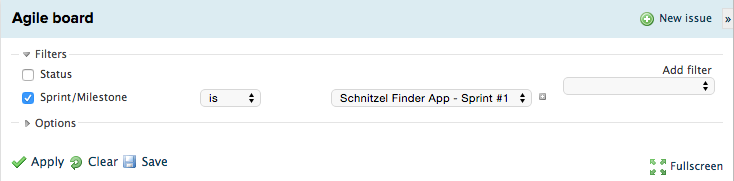
Einen Filter setzen. Für die Anzeige der Aufgaben innerhalb eines aktuellen Sprints
Auf der Folgeseite können Sie den Filter benamen, ihn für alle Nutzer sichtbar machen und ihn als Standard-Taskboard setzen, damit Sie den Filter nicht jedes Mal neu auswählen müssen.
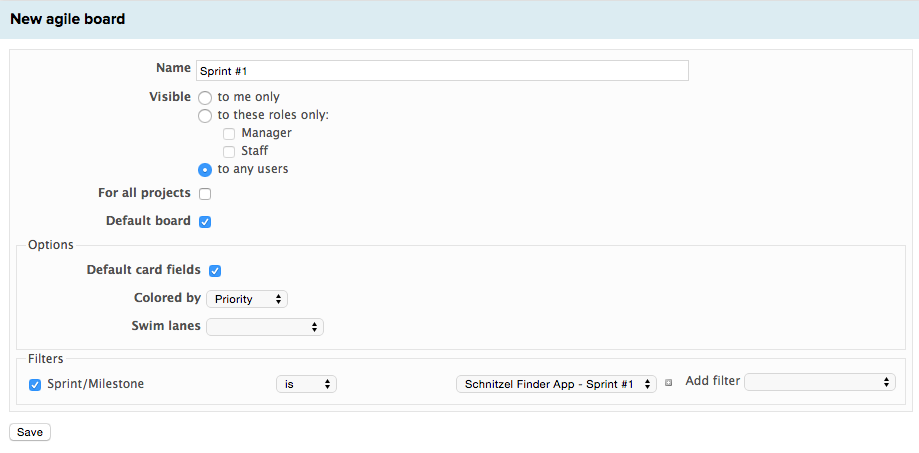
Das Board als Standard-Taskboard speichern
Der Filter wird in der Rechtsnavigation angezeigt. Unter meine Taskboards.
Jetzt können Sie per Drag-and-Drop Aufgaben auf das Board ziehen. Oder Aufgaben updaten. Mit einem Rechtsklick (Windows) oder einem Doppelklick (Mac).
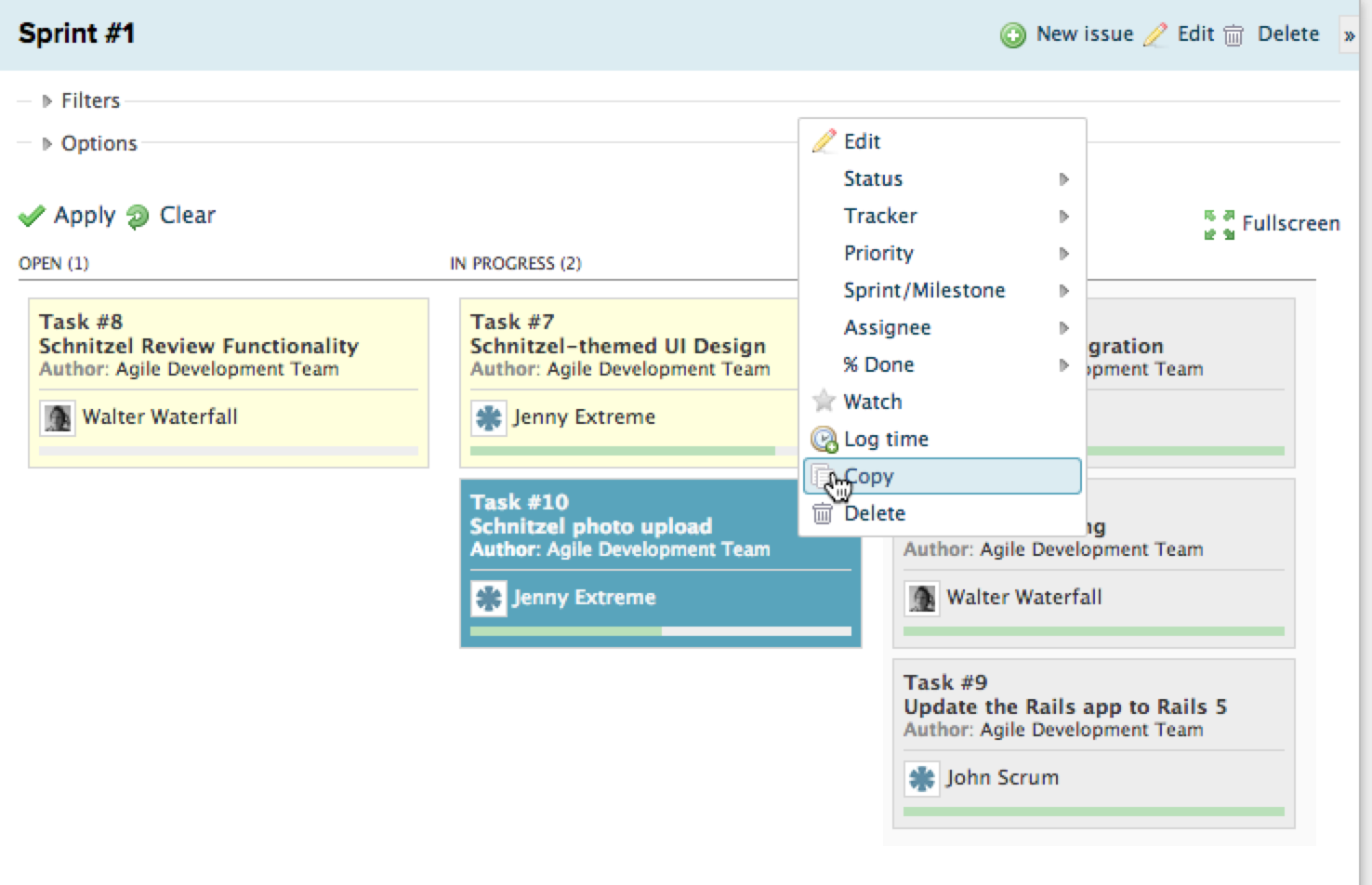
Aufgaben direkt auf dem Board updaten
7. Graphs, Graphs, Graphs!
Klick auf Filter hinzufügen, Sprint/Milestones wählen und auf den aktuellen Sprint setzen, damit sie die Charts sehen können, die zum aktuellen Sprint gehören.
Die Burndown Charts zeigen den Fortschritt innerhalb des Sprints an, visualisieren die Auswirkungen neuer Feature Requests und verdeutlichen den Fall, wenn etwas aus dem Ruder laufen sollte.
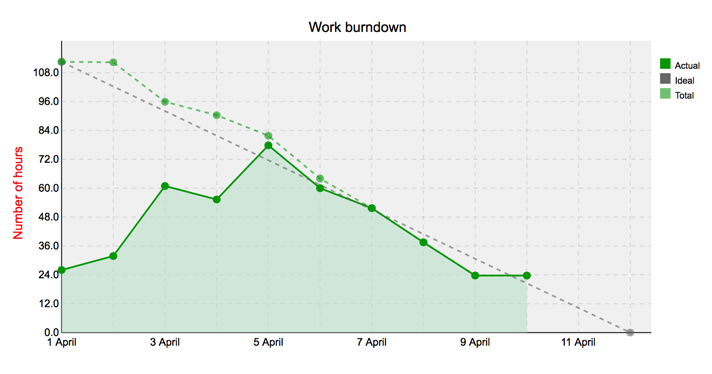
Burndown Chart
Velocity Charts veranschaulichen den Output eines Teams je Sprint.
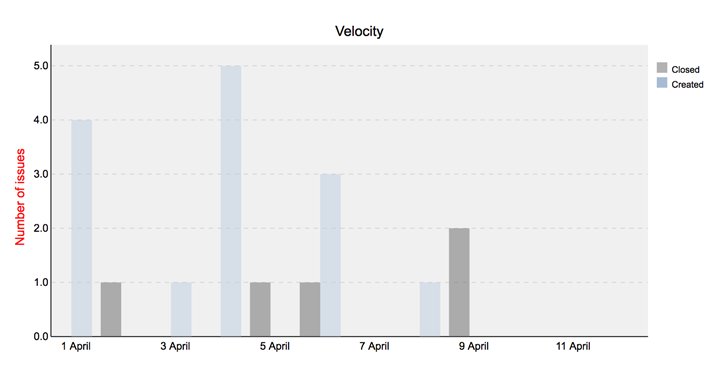
Velocity Chart
Die Durchschnittliche Lead Time gibt die Zeit zwischen einer offenen und geschlossenen Aufgabe an. Daher bevorzugen viele Teams, die auf Kanban setzen, die Lead Time statt dem Velocity Chart. Und arbeiten daran die Lead Time anstelle der Velocity zu verbessern.
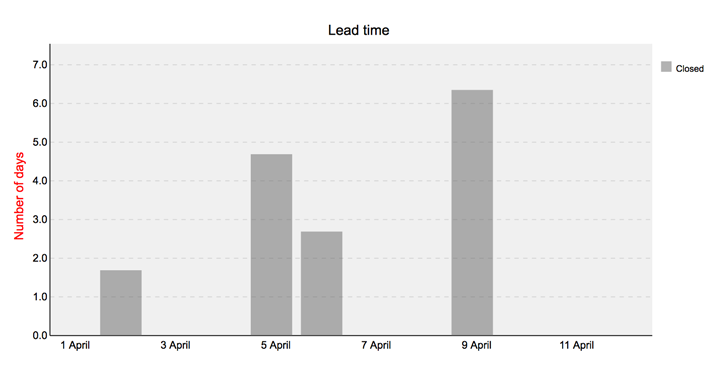
Lead Time Chart
Cumulative Flows zeigen wie Aufgaben durch verschiedene Status fließen.

Cumulative Flow Chart
Sie geben dabei Antwort auf Fragen wie:
- Kommen die Aufgaben zum Abschluss?
- Gibt es einen Status, der mehr Zeit als andere benötigt?
- Wie lange braucht man von der Idee bis zur Wertschöpfung.
- Verändert sich der Projektumfang mit der Zeit?
Ohne Kreditkarte und unverbindlich. In nur 1 Minute angemeldet.