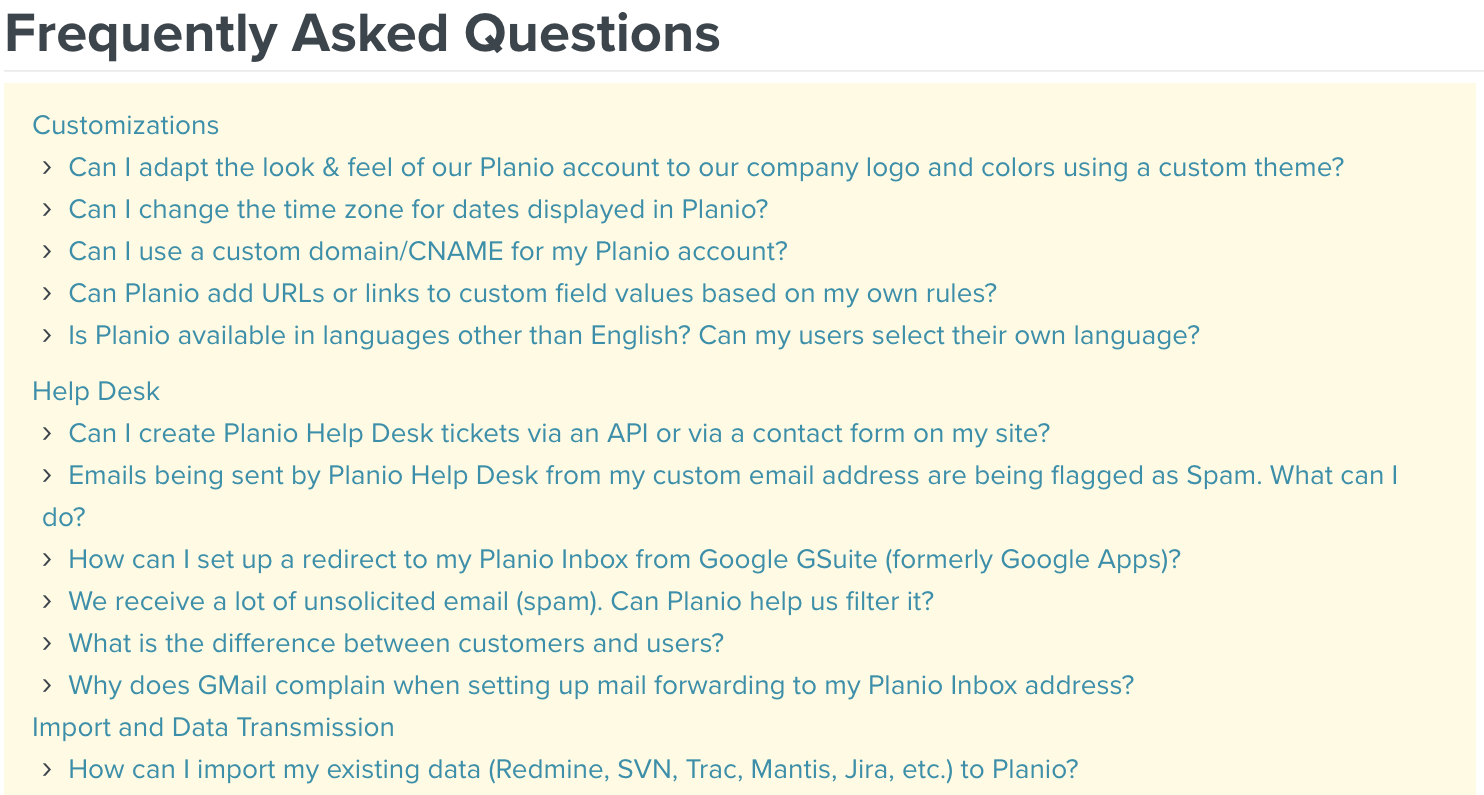- Table of contents
1. Planio Help Deskで何ができる?
- 顧客の質問を一箇所に集中させて対応できます。チーム全体が協力して顧客の質問に答えられます。
- よくある質問に対するテンプレート化された回答、自動返信、そしてパーソナライゼーション(個別化)により、顧客への対応が迅速化されます。
- 同じ質問に対して常に一貫した回答をお客さんに提供できます。
- FAQを活用することで、問い合わせのメールを減らすことができます。
- 顧客は問合せの進捗状況を追跡できるため、満足度が向上します。
- メールと密接に連結されているため、メールを通じてやり取りできます。Planioでは、1つ1つのメールがチケットとして表示されます。
- 一番嬉しいことに、あなたのサポートチームは世界のどこからでも顧客と連携できます。
2. Help Desk専用のプロジェクトを作成
まず自分のPlanioにログインして、カスタマサポート用のプロジェクトを作成しましょう。
専用のプロジェクトをお勧めします。もし多言語対応を提供しているならば、言語種類に応じてプロジェクトを分けた方が最善です。
3. Help Desk Appを有効化
まだHelp Desk App をインストールしていない場合は、モジュールからインストールしてください。
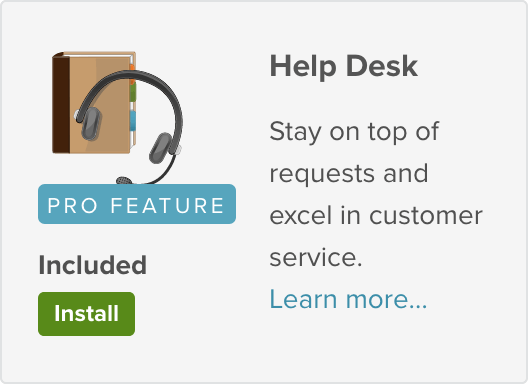
インストールが完了したら、サポート用のメールアドレスを設定する必要があります。
「設定」画面で「Inbox」ボタンをクリックしてください。 メールアドレスの追加 に従い、メールアドレス フィールドにサポート用の電子メールアドレスを入力します。あなたが所有する任意の電子メールアドレスを使用できます。Planioの例では、support (at) plan.io を使用しています。
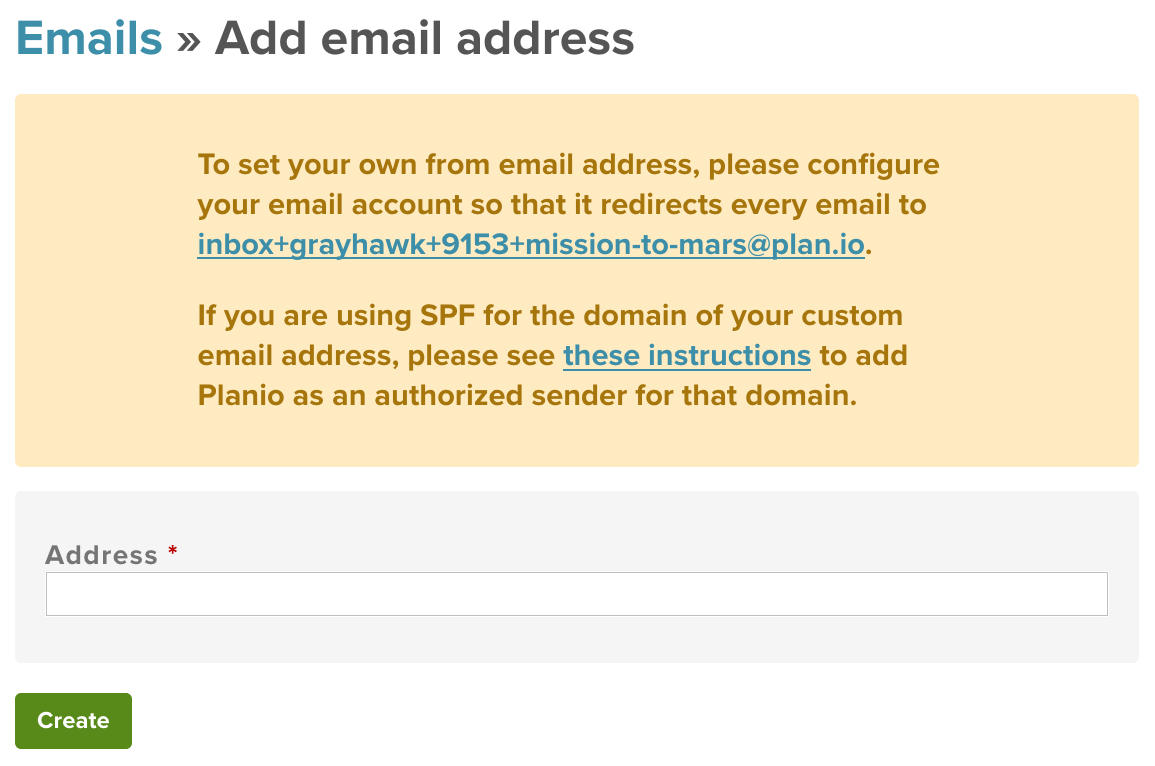
次はメールが このアドレスに転送される* よう設定しなければなりません。このボックス内のアドレス宛に送られたメールは、"From email address" フィールドのすぐ下に表示される各自のPlanio Inboxのメールアドレスに転送される必要があります。GSuite (旧 Google Apps) および Godaddy や ENOM などの大手ドメインレジストラでこれを行う方法に関するチュートリアルへのリンクは次の通りです。
セットアップ後、使用できるまで数分かかります。
転送が正常に確認されたら、Help Deskで新しいアドレスを有効にして使用できます。
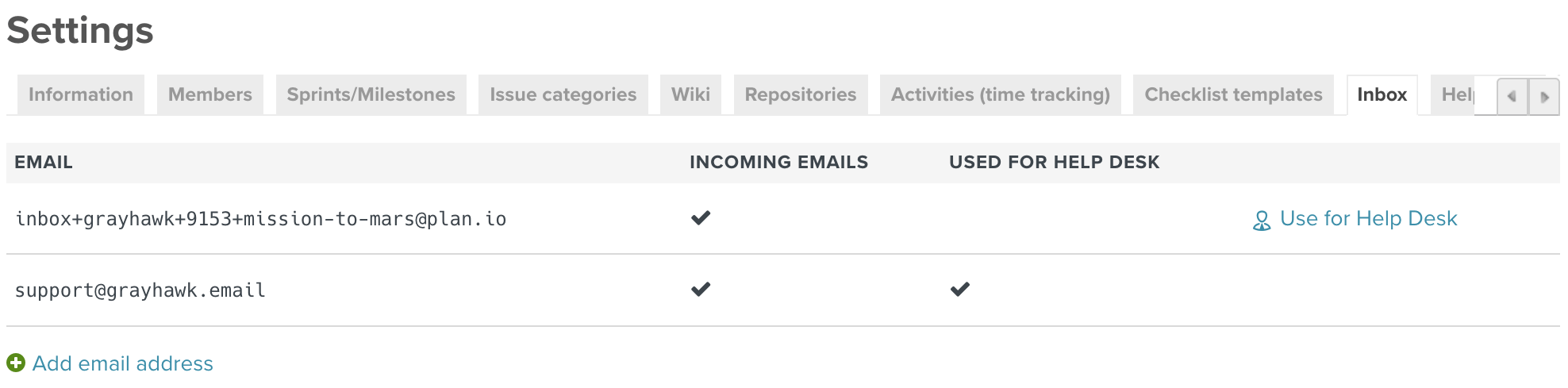
4. サポート用メールアドレスにメール送信
サポート用メールアドレスにメールを送信すると、プロジェクト内ではチケットとして反映されます。

チケット タブをクリックするとチケットを表示できます。件名はチケットの題名になり、メール本文は「説明」に設定されています。
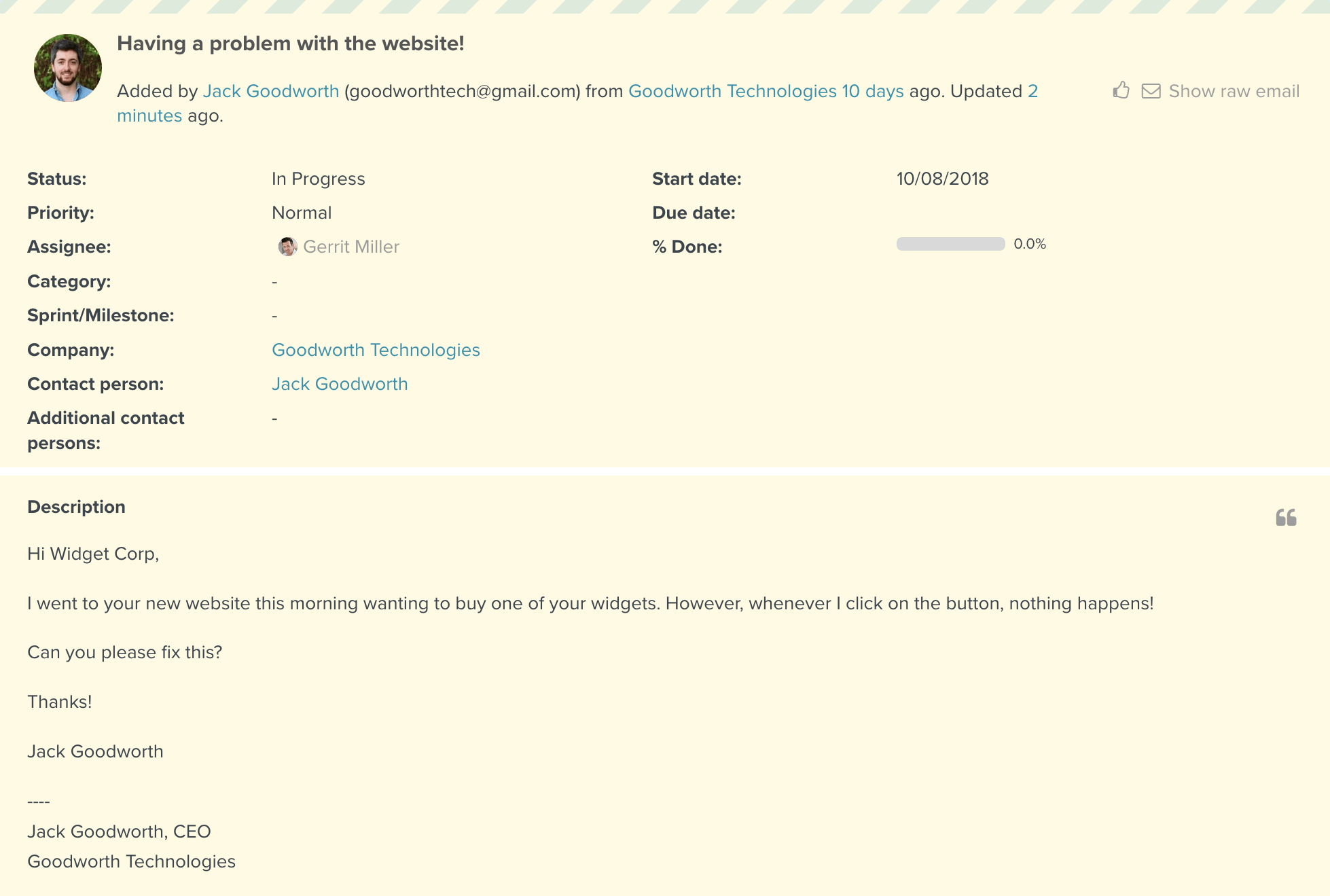
顧客がPlanioに登録されていないメールアドレスを使用して送信した場合、そのメールアドレスが「連絡先」に新しい顧客として追加されるため、その人とのすべてのやり取りを追跡できるようになります。つまり、Planio内で顧客との関係を自動的に管理できるようになります。
Planioは、顧客に受信確認の自動メールも送信します。
5. 顧客に返信を
編集をクリックして、コメントまでスクロールダウンしてください。「外部ノート」にチェックを入れて、メール本文を書きましょう。
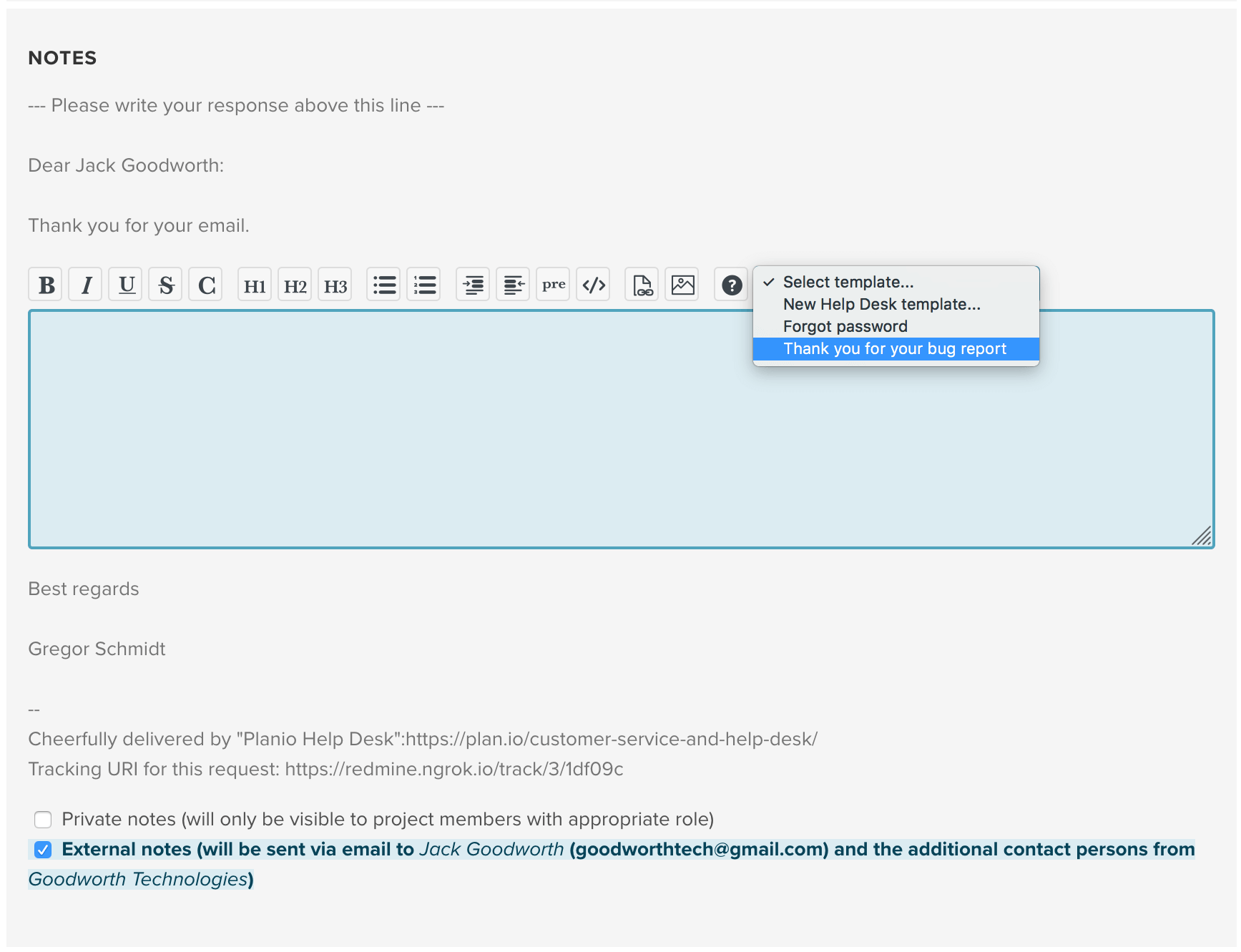
メールの文頭や文末に挨拶文を書く必要はありません。これらの内容はヘッダーとフッターテンプレートで自動的に反映されます。 あとでテンプレートを更新する方法について説明しますね。
送信ボタンをクリックして送信してください。
挨拶文と署名が書かれているメールが相手に届きます。 おまけに顧客は追跡用リンクを取得できます。それで進捗状況を確認できるようになります。 チケットをすぐに解決できない場合は特に役立ちます。たとえば、その問題が解決されるまでの間、チケットを最新の状況に保つことができ、顧客はひとつのページで対応状況の履歴を見ることができます。
6. テンプレートを活用して時間の節約を
それでは、ヘルプデスクのより高度な機能を見ていきます。
プロジェクトメニュー「設定」で「Help Desk」タブをクリックしてください。
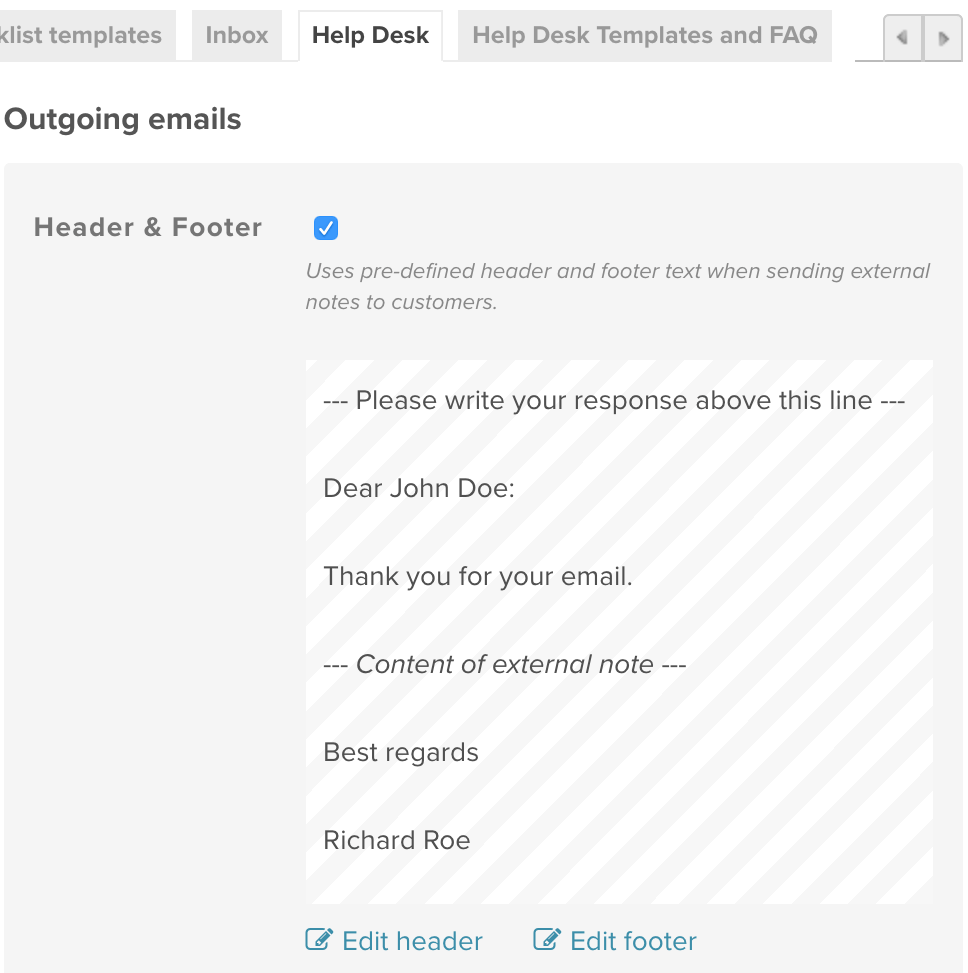
右側に「送信メール」のセクションが表示されます。ここで、ヘッダーとフッターの既存のテンプレートを更新できます。試しにフッターを更新してみましょう。その下の「フッターを編集」をクリックします。
「Best regards」と current_user.name(現在のユーザー名)が波括弧の中に表示されます。
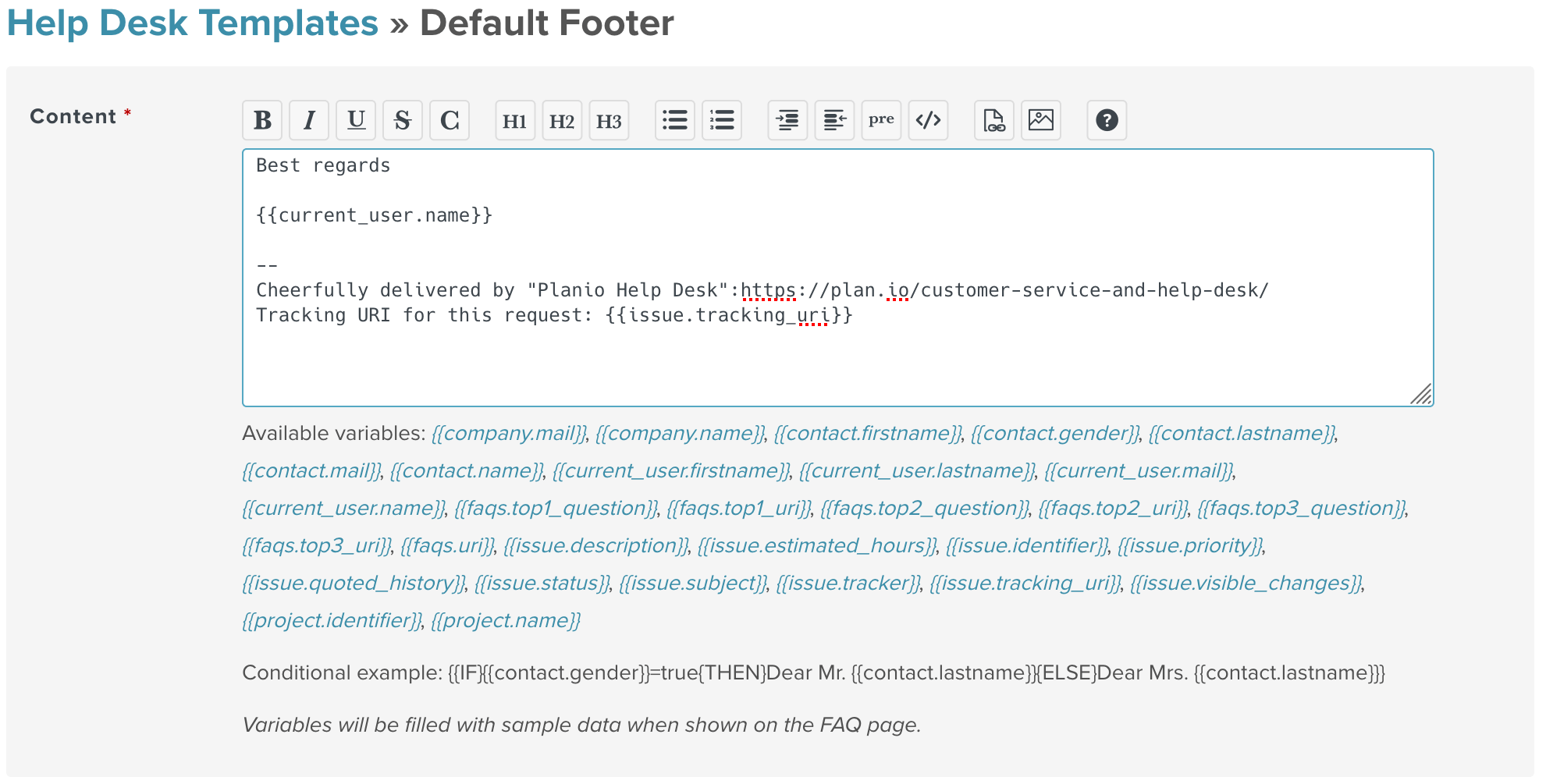
ここで表示される名前は、回答者によって変わります。テキストを自由に変更でき、選択できる変数のリストがあります。例えば、プロジェクト名を名前の後に置くことができます。また、{{faqs.top1_question}} 、{{faqs.top1_uri}} などの変数を使用して、最もよく問われる質問へのリンクを含めることもできます。 よくある質問に対する回答テンプレートを作成することもできます。顧客のメールに返信する際に回答用のテンプレートがドロップダウンメニューに表示されます。
7. 回答を早く見つけられるようFAQを活用
プロジェクトの設定「Help Desk templates and FAQs」を利用して、回答用テンプレート、もしくは公開されるFAQを作成し、編集することができます。 これで顧客がよくある質問の回答を自力で早く見つけることができます。 また、顧客がサポートをリクエストする際に自動応答メールを送信する場合、よくある質問へのリンクを含めることができます。