- Table of contents
1. Keep it simple stupid
Nobody likes complicated -- and neither do we. If you're just starting, why not take a radical approach: Let's strip your Planio down to the bare minimum!
Don't worry - we aren't burning any bridges here. All bells and whistles will still be there when you need them later on.
Start with only one project
For starters, we recommend you only use one single project. Not more. Sure, you'll have a lot of stuff to do organise with Planio, and you can create as much content as you like. But have only one project in the beginning. Add more later if you need them.
Let's create a super simple project, shall we?
- Navigate to Administration, then Projects.
- Have projects you created but don't use anymore? Archive all of them. Don't worry, you can always unarchive them later.
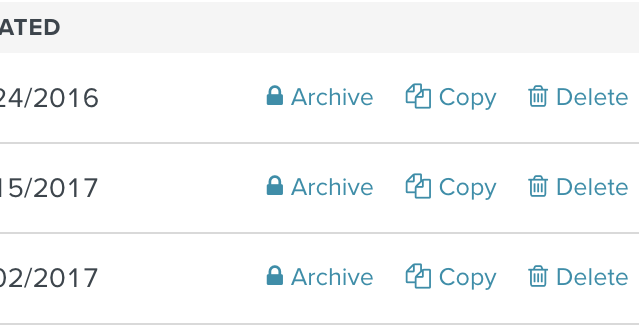
- On the upper right, find the New project link in the contextual area and click it.
- Select a Name for your project. How about the name of your company or the name of your team? Let's not settle for My project or Test project. We're in it for the real deal, this time - actually getting stuff done.
- Don't bother with Identifier, Homepage, Subproject of, etc. You can skip those and have a look at the Apps section.
- Activate the following apps for a clean and simple project: Issue tracking, Documents, Forums, Blog, and Wiki.
- Be sure that the Task tracker is selected and click Create.

If you've already invited other colleagues to Planio, be sure to add them to your new project using the Members tab. When selecting a role, choose Manager. If you haven't invited anyone yet, don't worry, we'll do that later.
One Workflow to track them all
Trackers let you define a unique workflow for recurring tasks like handling an incoming invoice or approving a purchase order according to predefined steps in a business process.
That's not what you were after when we said simple, right?
- If all you want to do for now is manage, assign, and work together on tasks, head over to Administration → Trackers and simply delete all but the Task tracker.
- Now, still in Administration, navigate to Issue statuses and delete all but the default New and Closed statuses. For the sake of consistency, rename New to Open.
Flatten your hierarchies
Roles are a powerful way to manage access control in Planio. They give you fine-grained control over the "who can do what" in your project.
Our hypothesis: Forget roles for now.
- Navigate to Administration → Roles and Permissions and delete all roles but the Manager role.
- Be sure to edit the Manager role and assign all available permissions. We want everybody on the team to be able to do everything for now. You can always restrict permissions later.
Less numerous enumerations
Getting the hang of it? Let's remove some more unused stuff for now.
- Already in Administration, click on Enumerations. This where you define custom document categories, issue priorities and activities for time tracking.
- Delete all document categories and create a new one called General.
- Delete the Urgent and Immediate priority. High, Normal, and Low should be enough for now.
- Delete all activities and create a new one called General.
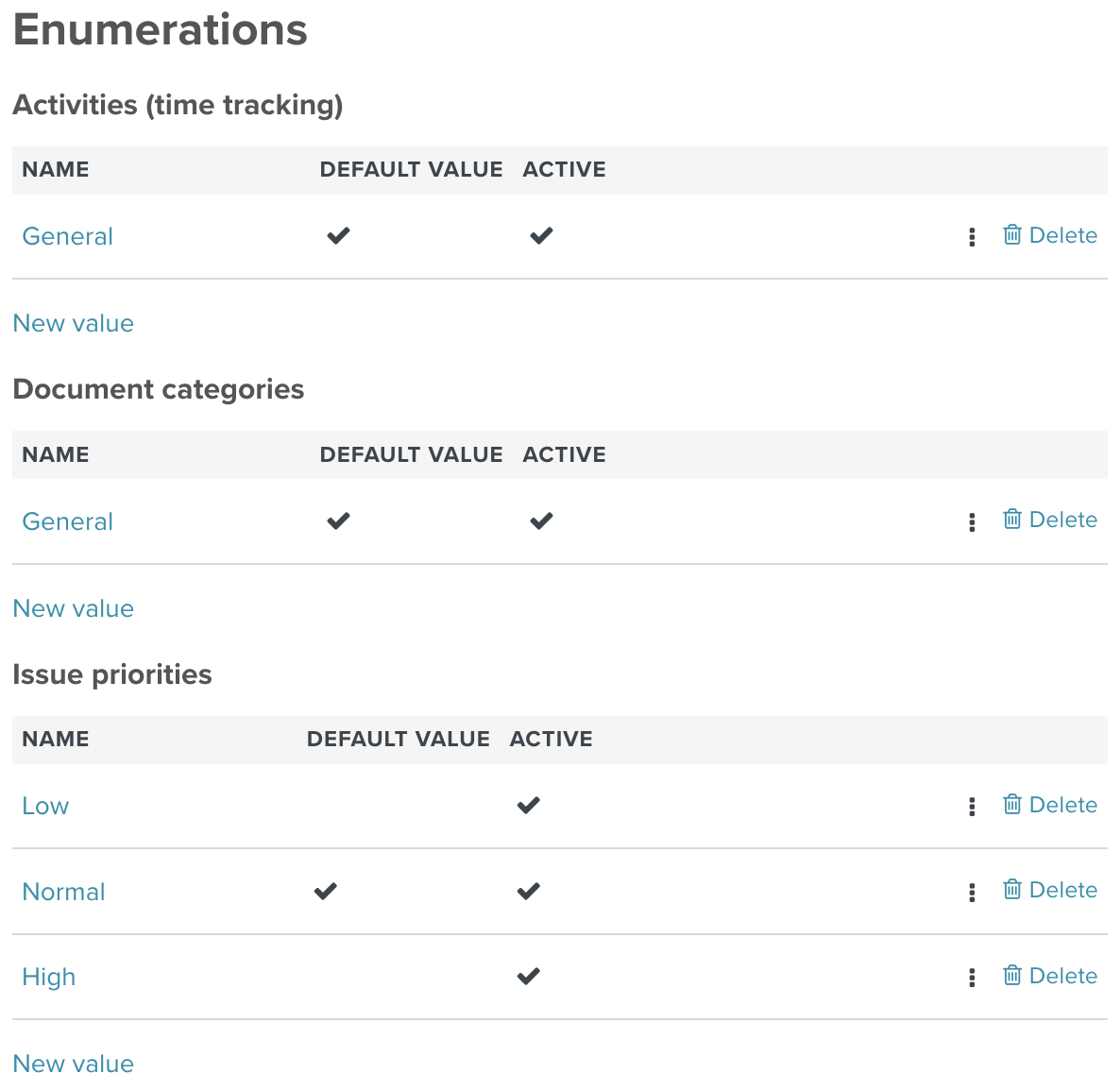
Feels good, doesn't it?
Get rid of unused fields
Don't feel like selecting trackers, categories, milestones, and % done for a simple task? Let's get rid of them and simplify our workflow.
- Still in Administration, click on Workflow.
- Leave the select boxes to Manager and Task (our only role and our only tracker) and click Edit.
- Make sure that all six check boxes are checked, this will let everyone switch a task's status from Open to Closed and back.
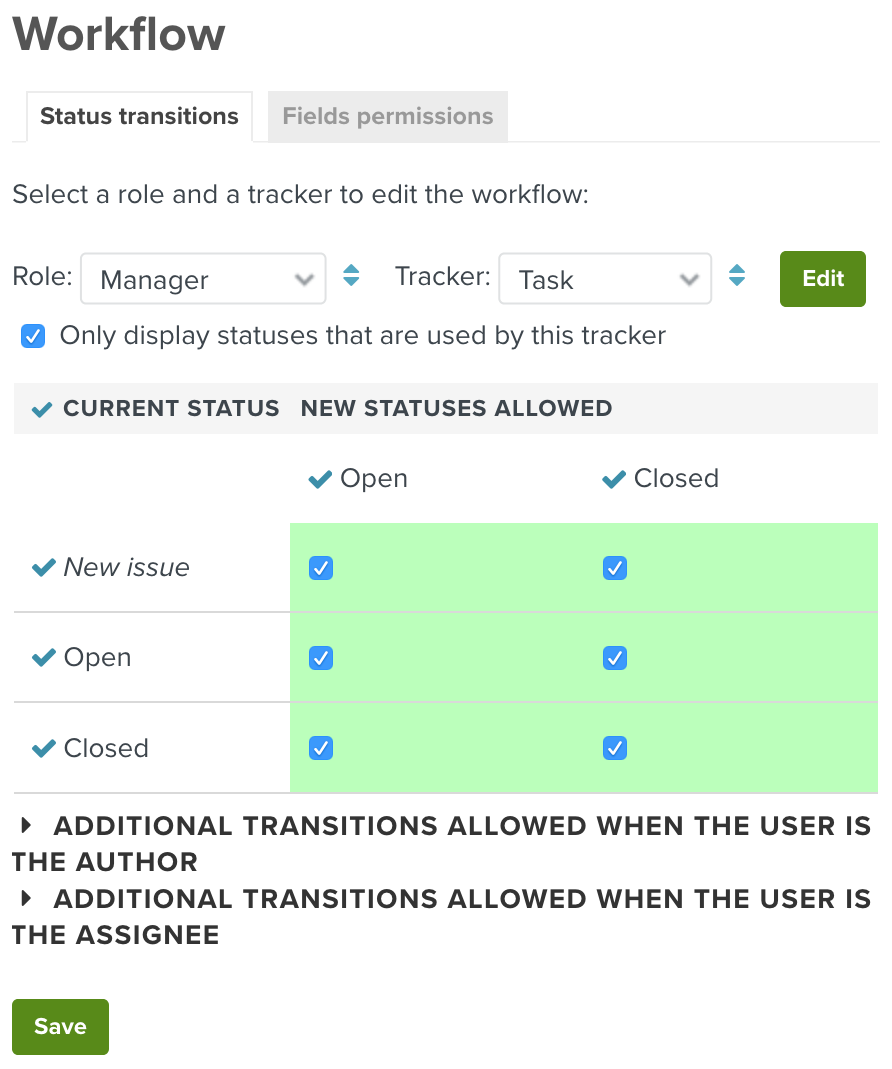
- Click Save.
- Now, select the Fields permissions tab, and - in both columns - set all select boxes to Read-only, except for the rows Subject, Description, Priority, and Assignee.
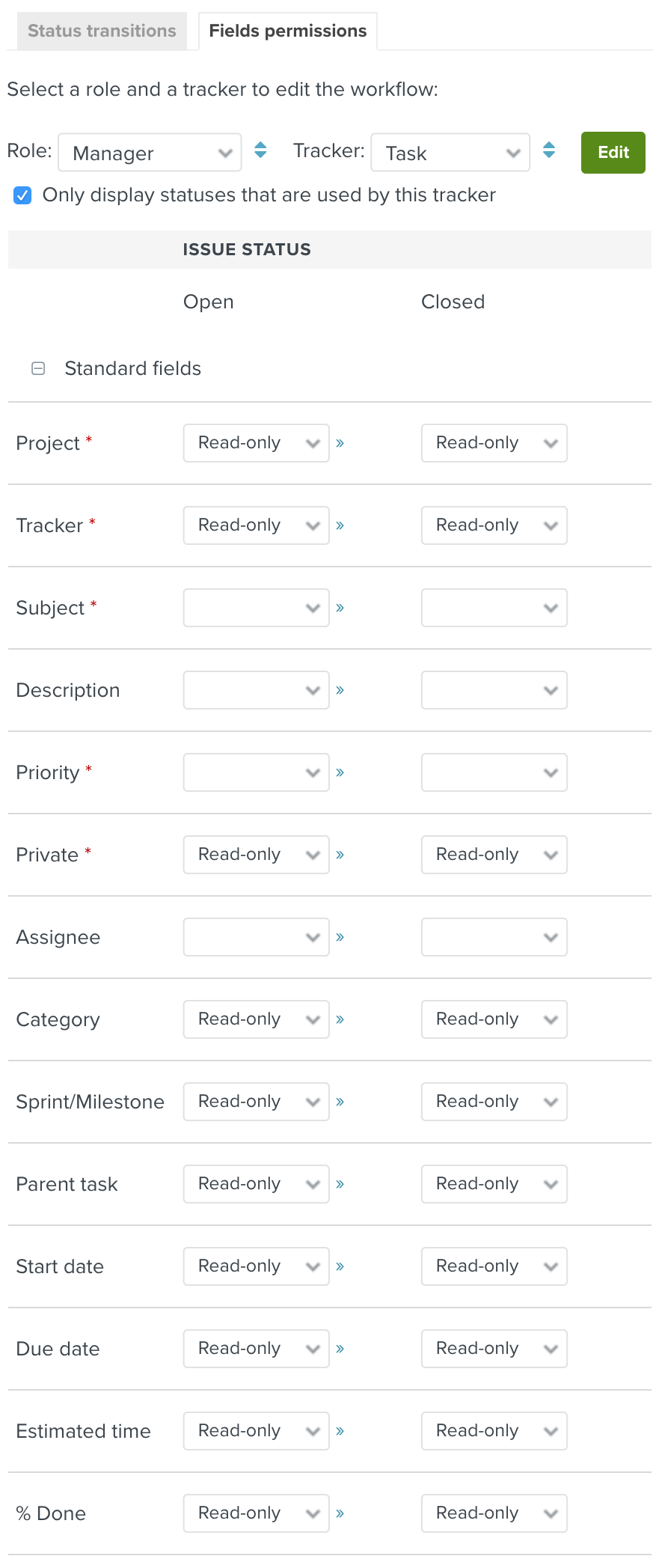
- Click Save again.
Got it? By setting the fields to Read-only, we've actually removed them from the forms that are used to create and update tasks. It will make those forms much simpler and easier to fill out.
Afraid you'll miss a field later on? No problem, just switch it back from Read-only to the empty selection and the field will be visible again in forms.
2. Get to work!
That's it, you're done. Welcome to the most simple Planio setup.
What to do next? Here are some ideas:
Invite some colleagues
If you haven't, invite your team members to Planio.
- Navigate to Administration, then Users.
- Click on Invite users via email and enter a couple of email addresses. If you're still learning how to use Planio, maybe invite only one or two colleagues at first. You can always add more later.
- Be sure that the checkbox next to Also invite these users to existing projects is checked and click on Invite.
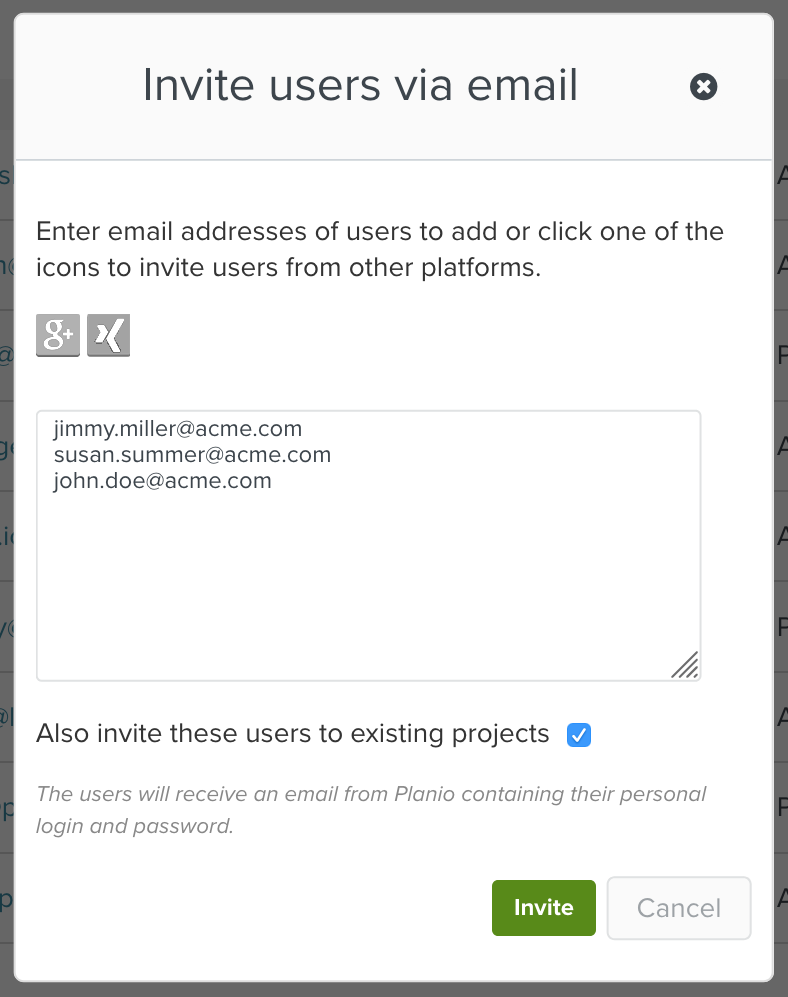
Create some content
Navigate to your project via the Projects menu at the top and check out the different sections.
But what are they for? Let's see:
- Overview and Activity show you what's going on in your project. Skip them for now and come back a little later.
- Issues are single action items that need to be done. Some people say "tasks" or "work packages". A more technical term is "ticket". No matter what you call them, issues define work that can be assigned to people on your team. Their progress will always be tracked in Planio.
- The Blog is great for announcements. Have a new member join the team? Signed a new client? Have an important milestone to celebrate? Write a blog article and keep everybody in the loop.
- Within Documents, you can upload important office documents like Texts, Spreadsheets, Presentations, etc. The documents section is great for publishing finalized documents. While you still work on unfinished documents, you might want to use issues instead and attach current versions as you update them.
- The Wiki is your project's Wikipedia. You can create wiki pages with important content that you'd like to work on with the team, like a glossary, meeting minutes, process descriptions, you name it. A wiki is never finished. Everybody can and should be encouraged to add, update, restructure, and even remove (old) content. Updates to wiki pages are tracked and you can always jump back in time to see and compare older versions.
- The Forums can be used to discuss project related topics. Whenever you'd like feedback on an idea or would like to spark a conversation, write a forum post. You can select to watch interesting conversations and receive email updates about them. Or you can check in from time to time and read up on the latest posts when you feel like it.
Think twice before you send an email!
Now, what's the best way to adopt Planio in your everyday life? It's really simple actually. It all comes down to one easy habit to adopt: Think twice before you send an email!
Know that reflex to open up your email client and add all your colleagues in CC? Don't do that anymore!
Think about what it is you're writing. If you're looking to get work done, create an issue. If you want to announce something, use the blog. Have a PDF file to share, upload it to documents. Want to write meeting minutes or describe the new workflow for submitting a vacation request, update the wiki. Finally, if you just had an awesome idea and want feedback, write a forum post.
Encourage your colleagues to do the same, and enjoy less email, a better structure, and incredibly improved productivity!
Pas besoin de carte bancaire. L’inscription ne prend que 60 secondes.